Control Timers & Media from Anywhere
Free up the brother on the sound box and control the timers or media from any seat in the Kingdom Hall.
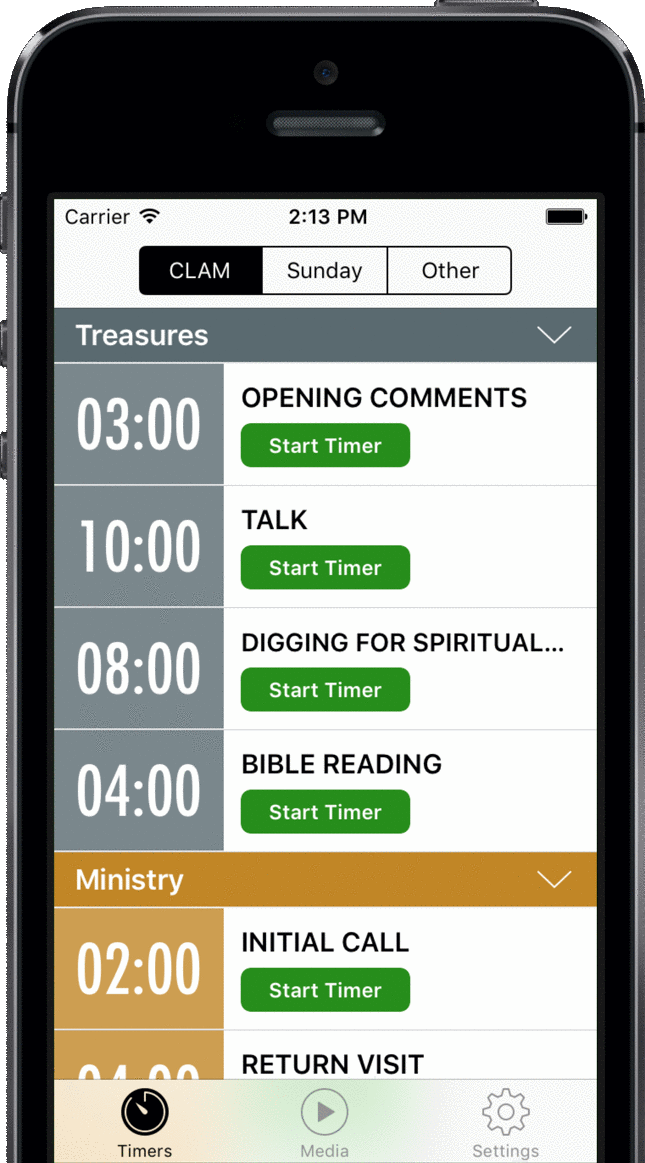
Free up the brother on the sound box and control the timers or media from any seat in the Kingdom Hall.
The countdown turns yellow with 30 seconds left, then red if the talk goes overtime.
Play the overtime bell from the local device or via the SoundBox computer.
Show/hide each section of the meeting to optimise screen space.
Remotely control videos, images, slideshows, websites, PDF and audio files.
Optionally view/play/stop the queued songs for the meeting.
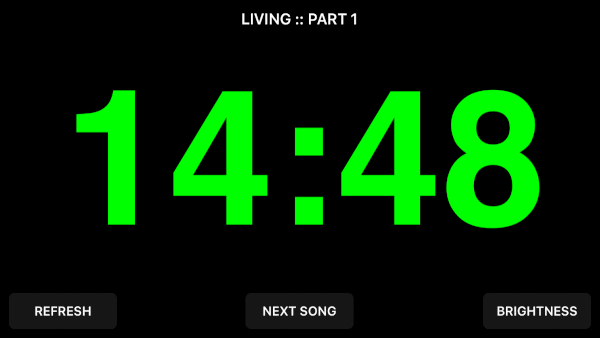
Optimised for the speaker podium, the fullscreen timer is displayed when the device is rotated into landscape orientation. From this screen you can tap the timer to hide it, show the next song, and change the screen brightness.
The SoundBox Remote app works on an iPod Touch, iPhone, iPad and iPad Pro.
Multiple users can install the app and view the timers at the same time. This allows for a brother to be assigned to control the timers, while the chairman can also view the timing of each talk to include in counsel or to play the overtime bell. And of course the fullscreen timer can be running on the podium.
While the app is running, it will prevent the device from turning off. This can be disabled in settings.
If the overtime bell is played from the local device, the app will turn the device volume to 100%, play the bell, and then return the volume to its previous setting. The app will always ask for confirmation before it plays the bell.
Control of Songs is disabled by default. If you want to view/play/stop the queued songs for the meeting you need to “Enable Songs Tab” in Settings. You will always be asked to confirm before the app will play or stop songs.
Setting up the app requires that the SoundBox windows software is running on a computer on the same network.
The app requires v4 of the SoundBox API. While this means that at least SoundBox version 2.9.0.194 is required, I recommend that all users upgrade to SoundBox 3.0 or newer. The instructions below are targeting users of SoundBox 3.0.
Go into SoundBox > Options > Settings > Remote Devices:
By default SoundBox 3.0 should automatically configure the Windows Firewall to open inbound TCP port 8095. Otherwise there is a YouTube video that demonstrates how to open TCP port 8095 in the Windows Firewall here (go 38:40 seconds into the video).
Once you have configured the above options, go into SoundBox > Options > General tab and you will see a box entitled “Remote device connection” displaying the current IP address and Access code being used. Copy these details into the remote app Settings and hit the “Verify Connection” button.
If you are not using SoundBox 3.0, then you can get the current IP of your SoundBox computer in a number of ways. I typically use the Command Prompt, type “ipconfig” and look for the “IPv4 Address”. Or if you know how, you can configure and use the Computer Name instead of the IP address.
You can get more help with configuring or troubleshooting SoundBox via the official SoundBox website.